こんにちは。ゲームプログラマーのメガネです。
JavaScriptはメモ帳で書けますし、ブラウザでさっと確認できます。環境を用意しなくてもすぐにコーディングできるのが強みですよね。
とは言え、少し複雑なプログラムを書いていくと、バグで動作しなくなることはよくあります。そんなときには、デバッガ付きの専用エディタを導入することをおすすめします。
JavaScriptには、Visual Studio Codeがおすすめです。この記事では、
- Visual Studio Codeのインストール
- Live Serverのインストール
- Live Serverで実行する方法
- Live Serverでデバッグする方法
を詳しく紹介していきます。
Visual Studio Codeのインストール
Visual Studio Codeはマイクロソフトが提供するコードエディタです。無料で使えて、高機能で、高速に動作するので、使わない理由がないです。WindowsでもMacでも利用可能です。
こちら から、ご利用のOS向けのVisual Studio Codeをダウンロードできます。インストールして起動すると、以下の画面になります。
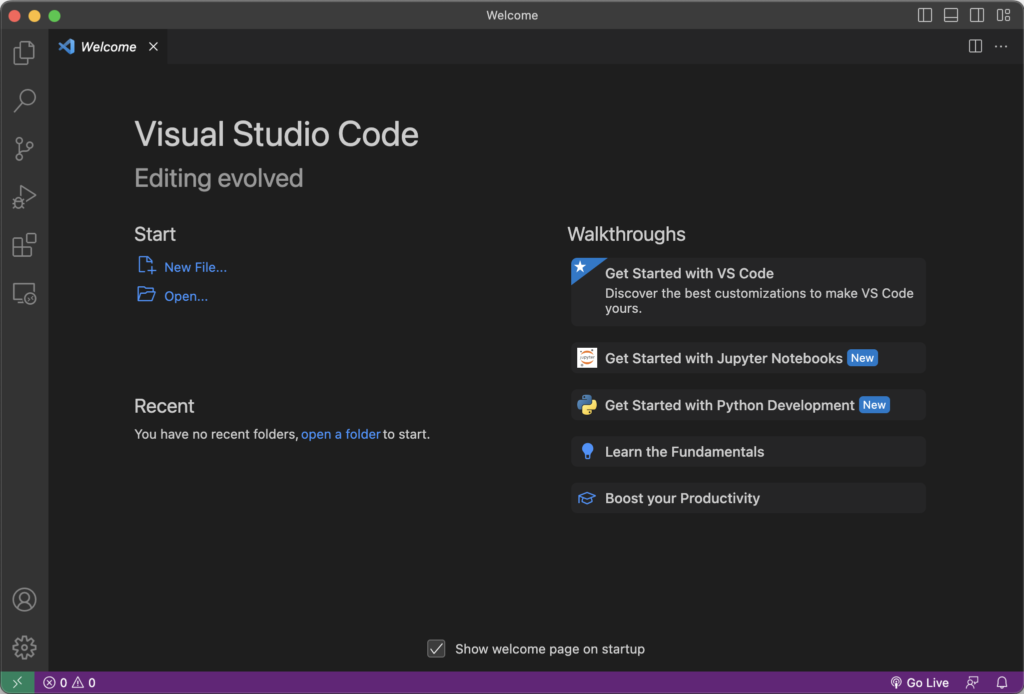
Live Serverのインストール
デバッグを楽にするために、Live Serverという拡張機能を導入します。
拡張機能を入れるときには、左のメニューのパズルみたいなアイコンをクリックします。検索窓で「live server」と打ち込んで、Live Serverをインストールします。
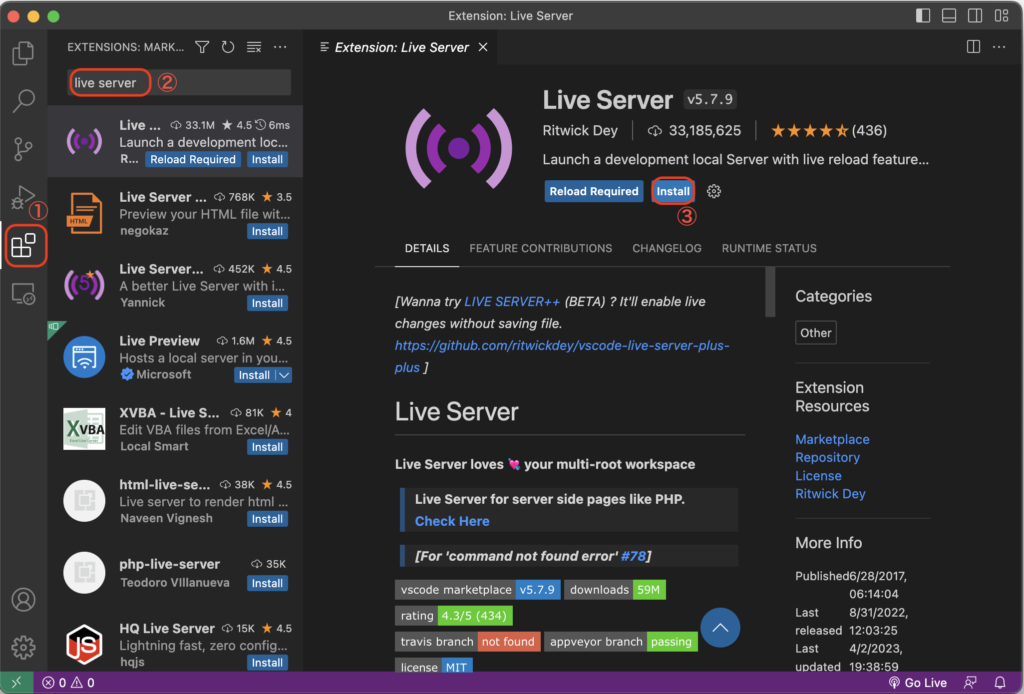
以上でインストールは完了です。
Live Serverで実行する方法
まずはプロジェクトのフォルダを選択します。左上のメニューを選択して、「Open Foler」でフォルダーを選択します。
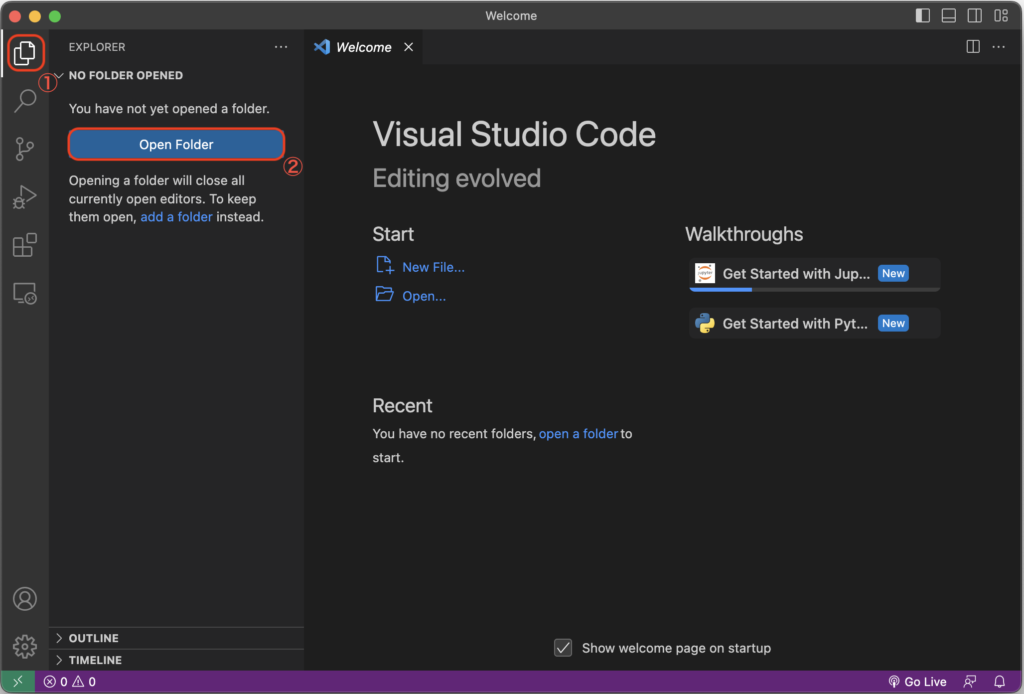
この際に、新規フォルダを作成することもできます。
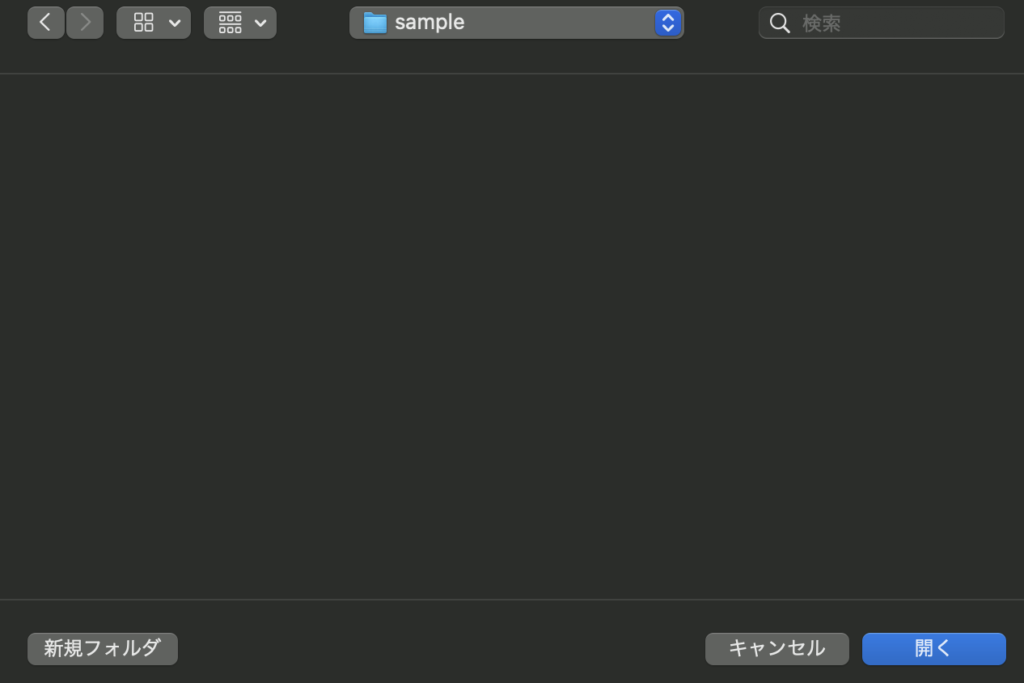
sample.htmlを作成して、単純なHTMLを作成します。
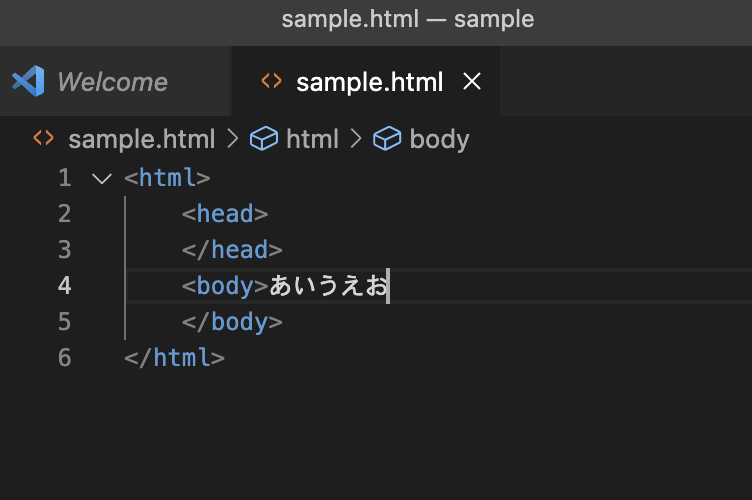
<html>
<head>
</head>
<body>あいうえお
</body>
</html>コード上で右クリックして、「Open with Liver Server」をクリックします。
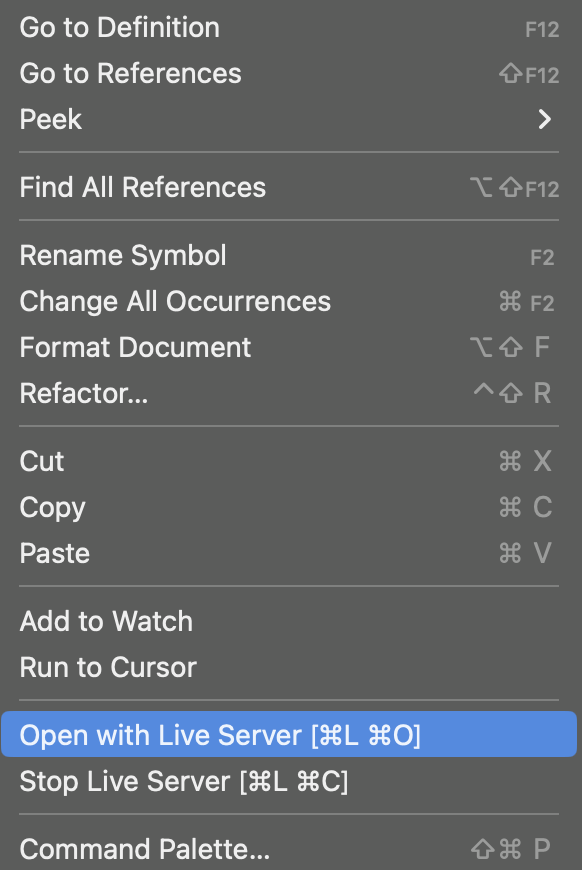
そうすると、Chromeが開いてHTMLが表示されました。
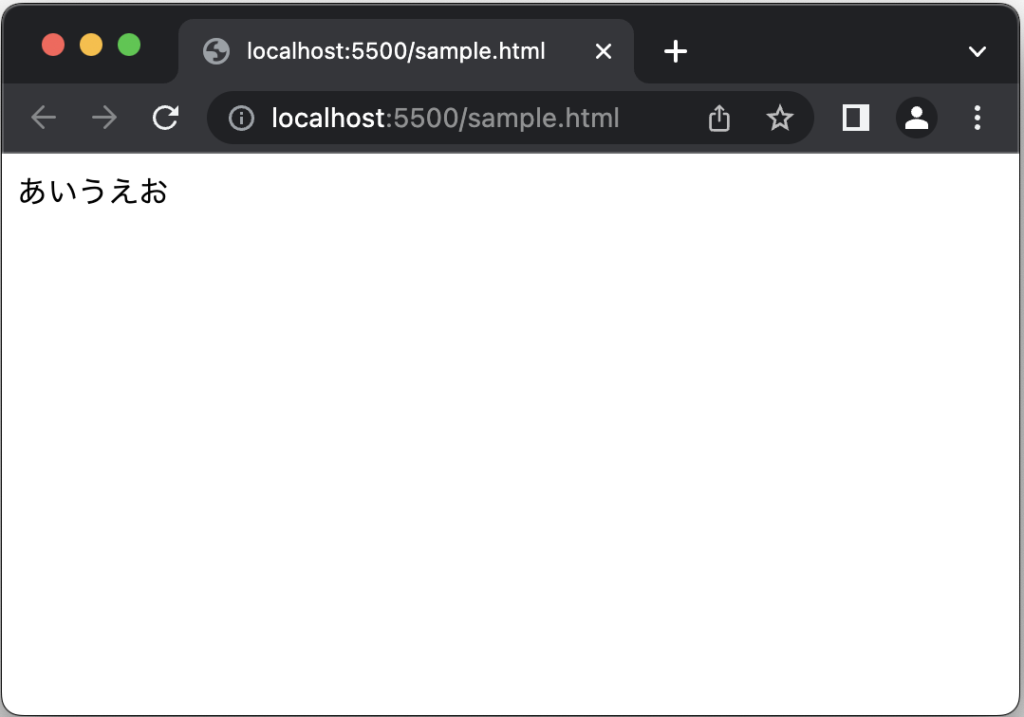
このままHTMLを編集して保存すると、ブラウザの方に即反映されますので、作業効率が上がります。
Live Serverをデバッガとして設定する
Live Serverをデバッガとして使用できるように設定します。メニューの「Run and Debug」を選択し、「create a launch.json file.」を選びます。その後に「Web App (Chrome)」をクリックします。ご自身の環境に合わせてEdgeを選んでも良いです。
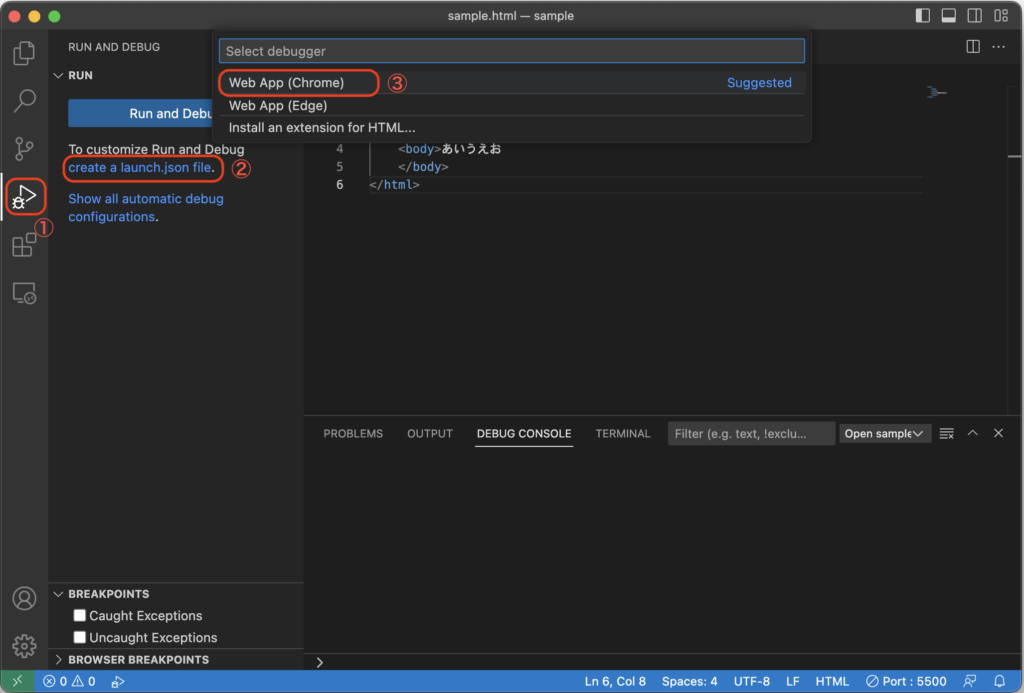
そうするとlaunch.jsonファイルが作成されます。
urlの部分には「Open with Liver Server」で開いたアドレスをそのままコピペします。このサンプルではsample.htmlというファイル名なので、以下のようになります。
{
// Use IntelliSense to learn about possible attributes.
// Hover to view descriptions of existing attributes.
// For more information, visit: https://go.microsoft.com/fwlink/?linkid=830387
"version": "0.2.0",
"configurations": [
{
"type": "chrome",
"request": "launch",
"name": "Launch Chrome against localhost",
"url": "http://localhost:5500/sample.html",
"webRoot": "${workspaceFolder}"
}
]
}Live Serverでデバッグする方法
デバッグを実験するために、sample.jsを作成します。
function test() {
let newDiv = document.createElement("div");
newDiv.innerHTML = "かきくけこ";
document.body.appendChild(newDiv);
}
window.addEventListener('load', () => {
test();
});htmlにスクリプトを関連づけます。
<html>
<head>
<script language="javascript" src="sample.js"></script>
</head>
<body>あいうえお
</body>
</html>ではここから、ブレークポイントを設定して実行してみましょう。
行数の左側をクリックすると、ブレークポイントを設定できます。そのままF5を押すか、左のパネルの上部「▷ Launch」を押すことで実行できます。
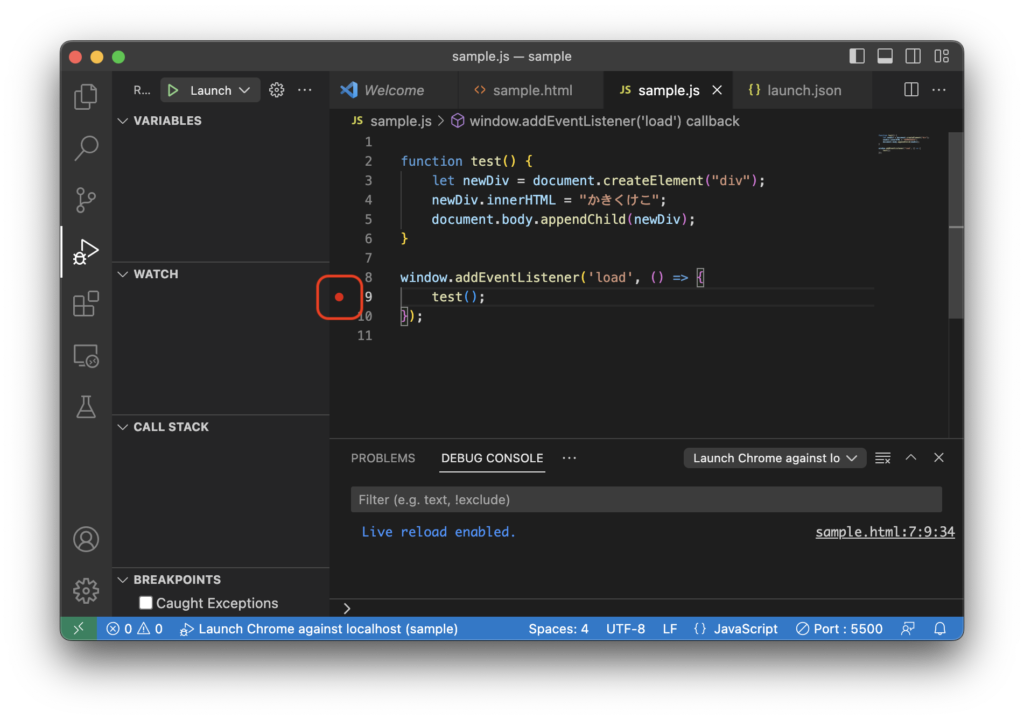
実行すると、ブレークポイントを設定した行で停止してくれます。

上部のステップインを実行することで、test関数の中に入ってステップ実行できます。
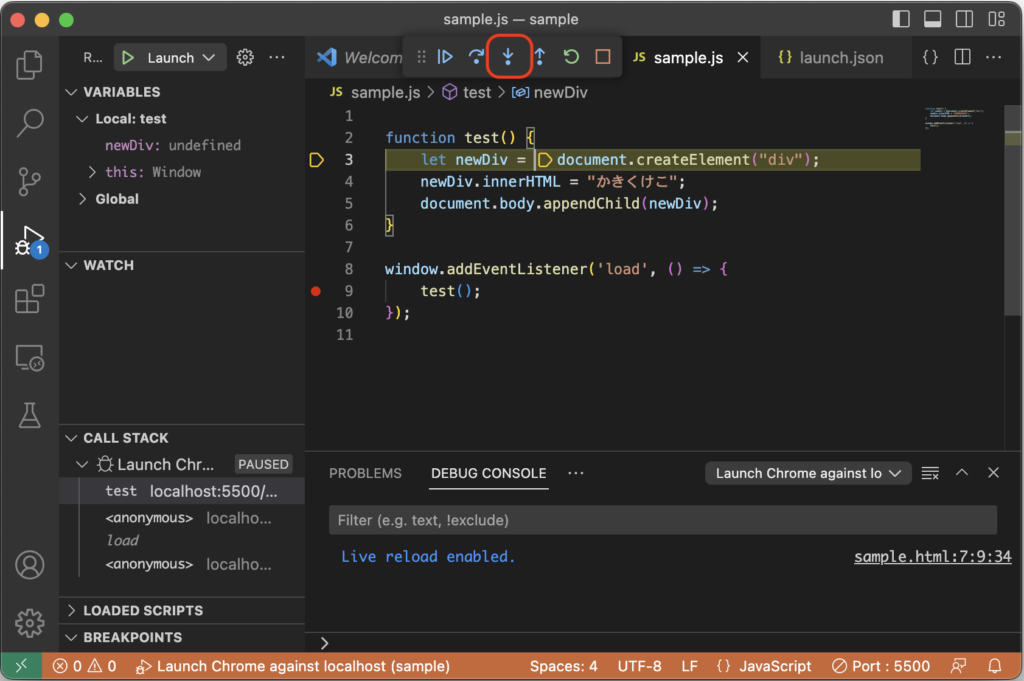
下のパネルで細かく動作を制御できます。

左から、続行、ステップオーバー、ステップイン、ステップアウト、再起動、停止です。
| 機能 | 説明 |
| 続行 | 次のブレークポイントまで実行します。 ブレークポイントがなければ、最後までプログラムを実行します。 |
| ステップオーバー | 次の行にステップ実行します。 |
| ステップイン | 現在関数で止まっていたら、関数の内部にステップインします。 |
| ステップアウト | 現在の関数の外にステップアウトします。 |
| 再起動 | プログラムを再起動して再実行します。 |
| 停止 | デバッグを停止します。 |
デバッグ実行中は、左のパネルで変数の状態を確認できます。意図しないものが設定されていないか、監視ができるのは便利ですね。
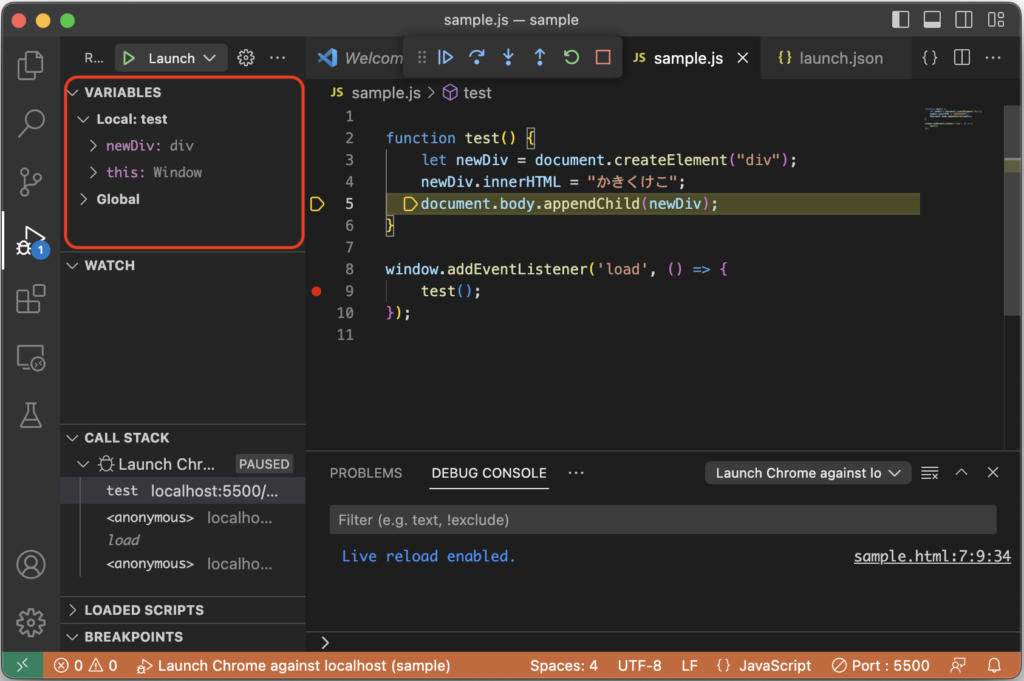
おまけ:マウスホイール時のスクロールが速すぎるので調整する
VS-Codeでマウスホイールでスクロールする際に、デフォルトではスクロール量が大き過ぎて行き過ぎてしまうことがあります。そこで、スクロール量の設定をする方法を紹介します。
設定で Mouse Wheel Scroll と検索すると、以下の3項目がヒットします。
- Editor: Mouse Wheel Scroll Sensitivity
- Workbench > List: Mouse Wheel Scroll Sensitivity
- Terminal > Integrated: Mouse Wheel Scroll Sensitivity
これらの項目はデフォルトで1に設定されていて、最小値かと思いきや少数値も設定できます。お好みで設定しましょう。個人的には 0.2 にしています。
まとめ
Visual Studio Code + Live Server でデバッグする方法を紹介しました。
Visual Studio CodeはJavaScriptをコーディングするときのおすすめのエディタです。ぜひインストールして利用してみてください。
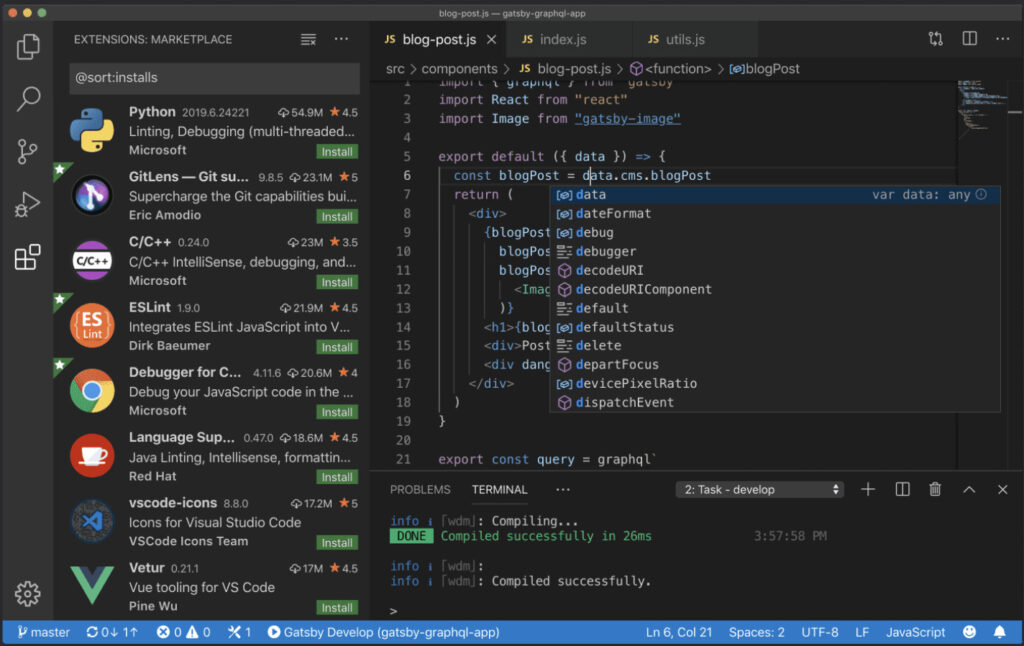
コメント